
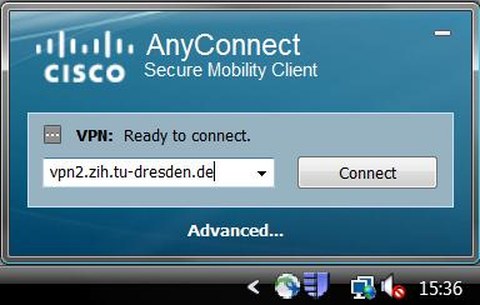

VPN ANYCONNECT INSTALL
Select the option that will enable you to proceed - such as Install and Yes. NOTE: During this process, your browser may display a security warning regarding the installation of the An圜onnectSecureMobility Client, published by Cisco Systems, Inc. The automated installation process begins.Agree to abide by the UCT network policies > click Continue.Enter the following on the University of Cape Town - SSL VPN Service page and click Login.(If you don't have Java installed, you'll be prompted to install it). Navigate to ICTS Downloads > Select your operating system > VPN > installation file.Step 1: Installation at home / remote location Once the client is installed, you won't need to repeat this procedure. Instructions for other versions of Windows may differ slightly. NOTE: These instructions apply to Windows 10. Install An圜onnect on your Windows machine Note: You can only log on to VPN when you are off campus. a computer with an up-to-date anti-virus program and the latest patches,.You will need the following to access An圜onnect VPN: There are An圜onnect clients for Windows, Mac and Linux operating systems. This means that you can access the UCT network even while you are off campus. (**Note: Your carrier’s data and message rates may apply, 10 codes are sent in one text message to use 10 different times.An圜onnect allows you to install and use the Virtual Private Network (VPN) client on your personal PC or laptop. (*Note: Your carrier’s data and message rates may apply)
VPN ANYCONNECT VERIFICATION
VPN ANYCONNECT PASSWORD
In the second password field, you will be required to type “push”, “phone”, or “sms”. In this second password field, you will specify your preferred verification method (“something you have”). Launch your Cisco An圜onnect VPN client, you will be prompted for your FIU username, password, and a “second password”. You are now enrolled in two-factor authentication.
VPN ANYCONNECT CODE


 0 kommentar(er)
0 kommentar(er)
